Google hesabınızda yer kalmadığında, Gmail depolama alanını boşaltma işlemi için birkaç etkili adım atabilirsiniz. İlk olarak, depolama alanınızı analiz ederek hangi hizmetlerin daha fazla yer kapladığını belirleyin. Ardından, gereksiz e-postaları, dosyaları ve ekleri silerek hızlı bir temizlik yapın. Google Drive’da da gereksiz dosyaları temizleyerek ekstra alan elde edebilirsiniz. Eğer tüm e-postalarınızı yeni bir Gmail hesabına taşımak istiyorsanız, bu işlemi yönlendirme ve POP/IMAP ayarlarıyla veya Google Takeout özelliği ile gerçekleştirebilirsiniz. Bu yöntemlerle depolama alanınızı düzenleyerek, gelecekte karşılaşabileceğiniz depolama sınırlarını aşma sorunlarını önceden engelleyebilirsiniz. Aşağıda bu işlemlerin detaylarını bulabilirsiniz…
Gmail depolama alanı ne kadar? Google, kullanıcılarına Gmail, Google Fotoğraflar, Google Drive gibi hizmetlerin kullanımı için toplamda 15 GB‘lık ücretsiz depolama alanı sağlar. Bu sınır aşıldığında “Gmail Alanı Yetersiz” veya “Gmail Kotası Aşıldı” gibi hata mesajları alırsınız. Ücretsiz depolama alanı dolduğunda e-posta gönderemez/alamaz, dosya ekleyemez veya belge oluşturamazsınız. Bu nedenle, Google hesabınızın depolama alanı konusunda endişeleriniz varsa ve bunları nasıl temizleyeceğinizi merak ediyorsanız, işte Google / Gmail depolama alanı boşaltma adımları…
Gmail depolama alanı boşaltma işlemine geçmeden önce depolama alanı analizi yapmanızı öneririz. Bunun için https://one.google.com/storage bağlantısını ziyaret edin ve “DEPOLAMA ALANIYLA İLGİLİ AYRINTILAR” kısmını inceleyin. Gmail Hesabınızın ve diğer Google hizmetlerinin toplam depolama alanını ve kullanılan depolama alanını şu şekilde göreceksiniz:

Gmail Depolama Alanı Boşaltma İşlemi Nasıl Yapılır?
Analizle birlikte depolama alanının büyük kısmını hangi hizmetin kullandığını ve temizliğe nereden başlamanız gerektiğini görmüş olacaksınız. Google hesabınızda yer kalmadıysa ve depolama alanı sorunu yaşıyorsanız, “Gmail depolama alanı açma” işlemleri ile bolca yer açabilirsiniz. İşte bunun için yapılması gerekenler…
1. Gereksiz Postaları, Dosyaları ve Ekleri Silin
Gmail depolama alanı boşaltma işlemiyle fazladan yer kazanmanın en hızlı yolu gereksiz e-postaları, fotoğrafları ve ekleri silmektir. Gmail’i mobil uygulamada kullanıyorsanız, Google Fotoğraflar’ın tüm resimlerinizi ve videolarınızı otomatik olarak senkronize etme olasılığı vardır. Bu nedenle, alanı boşaltmak için gereksiz resimleri ve videoları Google fotoğraflarından kaldırın.
Gmail hesabınızda biriken e-postaları, özellikle de spam, reklam ve sosyal sekmelerindeki zamanla çok fazla posta birikir. Bu alanları düzenli olarak temizlediğinizden emin olun ve birikmeleri önleyin. Ayrıca, postaları dosya boyutlarına göre arayarak da silmeniz mümkün. En büyük dosyaları bulmak için Gmail arama kutusuna has:attachment large:5M yazıp enter tuşuna bastığınızda, boyutu 5 MB üzerinde olan dosyalar listelenir. Böylece büyük dosyaları hızlıca silmeniz mümkün olur. Aynı şekilde, arama kutusuna Older_than:30d yazarsanız 30 günden eski postaları listeleyip silebilirsiniz.
Gereksiz tüm dosyaları kaldırmayı bitirdikten sonra, “Çöp Kutusu” klasörüne gidin ve Gmail depolama alanı temizleme işleminin bu adımını tamamlamak için çöp kutusundaki tüm dosyaları kalıcı olarak silin.
2. Sürücüyü Temizleyin
15 GB kotasını tüketen tek şey Gmail değil, Gmail’e çok sayıda dosya ve belge yüklerseniz veya Google Fotoğraflar’ı yüksek kalitede yedeklerseniz Google Drive da bir depolama alanı olabilir. Dosyaları tükettikleri depolama alanına göre silmek bu konuda faydalı olacaktır. Bunu yapmak için;
- Bilgisayarda Google Drive’ı açın ve Depolama düğmesine tıklayın.
- Şimdi dosyaları azalan düzende sıralayın ve artık ihtiyacınız olmayanları silmeye başlayın.
- Silinen tüm dosyalar Çöp Kutusuna taşınacaktır. Anında ekstra depolama alanına ihtiyacınız varsa, çöp kutusunu hemen boşaltın.
3. Gmail’den Gmail’e Geçiş Yöntemini Kullanın
Google depolama alanı doldu ne yapmalıyım? Gmail depolama alanı sorunu yaşıyorsanız, bununla birlikte tüm Gmail iletileriniz önemliyse ve hiçbirini kaybetmek istemiyorsanız, bunları ücretsiz olarak başka bir hesaba taşıyabilirsiniz. E-postaları Bir Gmail’den başka bir Gmail hesabına taşımak için şu adımları izleyin:
- Yeni bir Gmail hesabı oluşturun.
- Şimdi, e-postaları taşımak istediğiniz eski Gmail hesabının ayarlarına gidin.
- Üst menüden “Yönlendirme ve POP/IMAP” e tıklayın ve tüm postalar için POP’u etkinleştirin, açılır menüden “Gmail’in kopyasını sil” seçeneğini seçin;
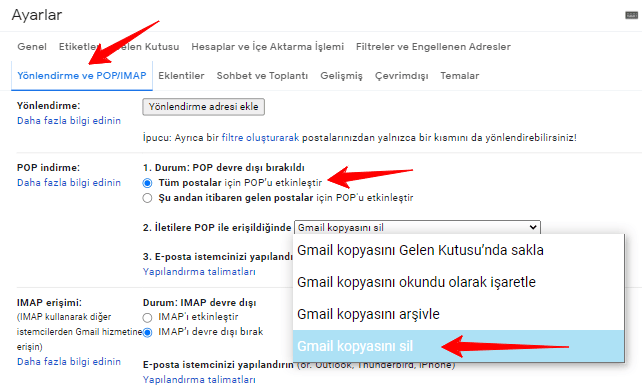
- Şimdi yeni Gmail hesabını açın ve ayarlara gidin. Üst menüden “Hesaplar ve İçe Aktar“öğesini seçin. Menüde “Postaları ve kişileri içe aktar” ı tıklayın.
- Ekranınızda bir açılır pencere belirecektir. E-posta dosyalarını almak istediğiniz e-postayı girin ve Devam‘ı tıklayın.
- Bundan sonra, izninizi istemek için başka bir pencere açılacaktır. “İzin Ver“e tıklayın ve ardından içe aktarma seçeneklerini seçip “İçe Aktarmayı Başlat” düğmesine tıklayın.
- Şimdi, Google’ın tüm e-postaları yeni hesabınıza aktarmasını bekleyin. Taşıma işlemi tamamlandıktan sonra, tüm e-postalarınızı yeni hesapta görebilirsiniz.
- 📌 Bu yöntemle ilgili önemli bir sorun, tüm e-postaları yeni Gmail hesabınıza aktarmanın günler sürebilmesidir. Boyuta göre süre değişiklik gösterir.
4. Google Takeout özelliğini kullanın
Gmail depolama alanında yer açmak için yerleşik Google Takeout (Google Paket Servisi) özelliğinden de faydalanabilirsiniz. Bunun için aşağıdaki adımları izleyin:
- Öncelikle https://takeout.google.com/ bağlantısına tıklayın ve Gmail hesabı oturum açma bilgilerinizle giriş yapın.
- Şimdi, yedekleme için varsayılan olarak seçilen seçenekleri kaldırmak için “Tüm seçimleri iptal et” butonuna tıklayın.
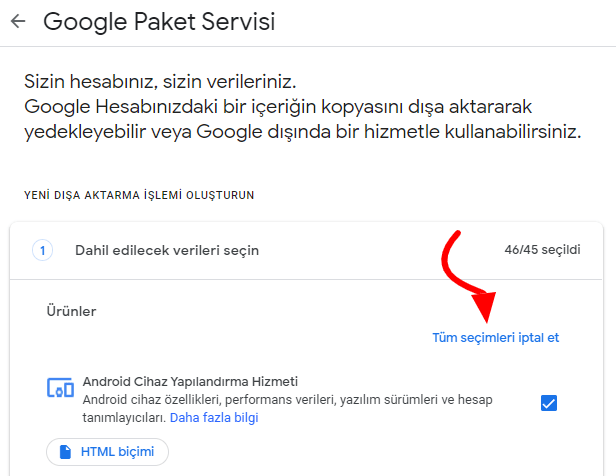
- Sayfayı kaydırın ve Posta onay kutusunu seçin, ardından Sonraki adıma tıklayın.
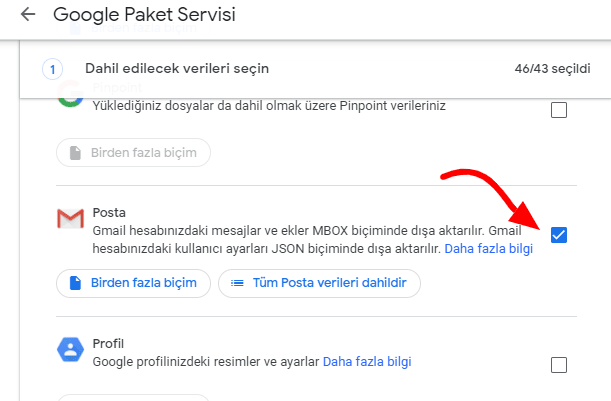
- Sonraki adımda yedekleme sıklığını seçin.
- Yedeklenecek e-postaların istenen dosya türünü ve boyutunu seçerek devam edin. Bundan sonra İhracat oluştur üzerine tıklayın.
- İhracat süreci başlatılacaktır. Gmail hesabındaki e-postaların boyutuna göre zaman alacağı için tamamlanmasını beklemeniz gerekiyor.
- Dışa aktarma tamamlandığında, veriler sistem sürücüsü konumuna indirilmeye hazırdır. Verileri indirmek ve İndirilenler klasöründen istenen sistem sürücüsü konumuna kaydetmek için İndir bağlantısına tıklayın.
📌 Bu yöntem, Gmail yedeklemesini manuel olarak oluşturmada etkilidir ancak tek sınırlama, belirli veri yedeklemelerinde esneklik olmaması, yani filtre seçeneklerinin olmamasıdır. Yedeklerinizi aldıktan sonra Gmail hesabınızdaki tüm e-postaları silebilirsiniz. Böylece Gmail depolama alanı boşaltma işlemi ile bolca yer açmış olursunuz. Son olarak, gelecekte ‘Gmail depolama alanı dolu’ sorunu yaşamamak için gereksiz tüm e-postaların aboneliğinden çıkmanız ve ardından eskilerini silmeniz gerekir. Promosyonlar veya haber bültenleri gibi çok sayıda e-posta gönderen bir web sitesine kaydolduysanız, bu e-postaları almayı durdurmak için abonelikten çıkma bağlantısını kullanabilirsiniz.
“Google Gmail depolama alanı nasıl boşaltılır” sorusunu yanıtlamaya çalıştık. Yukarıdaki basit yöntemlerle sorunu hızlı bir şekilde çözmeniz mümkün. Bu kılavuz ile “Gmail depolama alanı boşaltma” işlemini sorunsuzca yapmanıza katkı sağladığımızı umuyoruz.
