Windows işletim sisteminde dosya uzantılarını gösterme, gizleme veya değiştirme işlemi basit birkaç adımla gerçekleştirilebilir. Dosya uzantıları, dosyaların türünü belirtmek için kullanılır ve bu bilgi, dosyayı doğru uygulamayla açmak veya içeriğini anlamak için gereklidir. Windows varsayılan olarak dosya uzantılarını gizler, ancak ihtiyaca bağlı olarak bu ayarı değiştirebilirsiniz. Peki Windows 11/10/8/7 sürümlerinde dosya uzantısı nasıl açılır, nasıl gizlenir ve nasıl değiştirilir? İşte detaylar…
Windows Dosya Uzantısı Bulma, Gizleme ve Değiştirme Yöntemleri
Daha önce de belirtildiği gibi, Windows varsayılan olarak dosya uzantılarını göstermez ve bunlar genellikle gizlidir. Ancak, bunları görmek için ilgili seçeneği değiştirebilirsiniz.
1. Windows Dosya Uzantısını Görmei Bulma
Belli bir dosya uzantısını görmek istiyorsanız aşağıdaki adımları izleyin:
- Uzantısını görmek istediğiniz dosyaya sağ tıklayın ve ardından “Özellikler” seçeneğine tıklayın.
- Genel sekmesindeki Dosya türü bölümünde dosya uzantısını göreceksiniz.

Windows’un dosya uzantılarını kalıcı olarak göstermesini istiyorsanız, sonraki yöntemleri izleyin.
2. Dosya Uzantılarını Dosya Gezgini ile Gösterme/Gizleme/Değiştirme
Windows’ta bir dosya uzantısını gizlemek veya görmek istiyorsanız Dosya Gezgini‘nden faydalanabilirsiniz.
- WİN+E tuşlarına tıklayarak Dosya Gezgini penceresini açın.
- Pencerenin üst kısmındaki şeritte bulunan Görünüm seçeneğine tıklayın.
- Şimdi “Dosya Uzantıları” seçeneğine işaret koyun.

Artık Windows’ta dosya uzantısını kolayca görüntüleyebilirsiniz. Gizlemek için ise işareti kaldırmanız yeterli.
3. Windows 11/10’da Dosya Uzantısını Gösterme
Windows 11/10’da şu adımları izleyin:
- Denetim Masası > Görünüm ve Kişiselleştirme’yi açın.
- Şimdi, “Dosya Gezgini Seçenekleri”ne tıklayın.
- Görünüm sekmesini seçin.
- Bu sekmede, Gelişmiş Ayarlar altında Bilinen dosya türleri için uzantıları gizle seçeneğini göreceksiniz. Bu seçeneğin işaretini kaldırın.
- Uygula ve Tamam’a tıklayın.
Dosya Gezgini Seçeneklerine kısa yoldan gitmek için Windows arama kutusuna “Dosya Gezgini Seçenekleri” yazın, böylece gerekli alana hızlıca ulaşabilirsiniz.
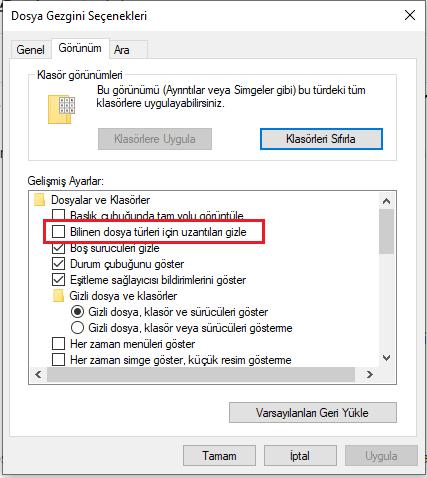
Böylece, Windows işletim sisteminizdeki tüm dosyalar için dosya uzantılarını görebilirsiniz.
4. Kayıt Defteri ile Dosya Adı Uzantılarını Gösterme/Gizleme
Dosya Gezgini, bir dosya uzantısını görmek veya gizlemek için en iyi ve en sık kullanılan yöntemlerden biridir. Alternatif olarak, Windows Kayıt Defteri Düzenleyicisi Uygulamasından da faydalanabilirsiniz.
- Windows arama bölümüne Kayıt Defteri Düzenleyicisi yazın ve uygulamaya tıklayın.
- Devam etmek için Evet’e tıklayın.
- Aşağıdaki konuma gidin:
Computer\HKEY_CURRENT_USER\Software\Microsoft\Windows\CurrentVersion\Explorer\Advanced - HideFileExt yazan dosyayı bulun ve çift tıklayın.
- Değeri 1’den 0’a ayarlayın ve Tamam’a tıklayın.
- Değişikliklerin işlenmesi için bilgisayarınızı yeniden başlatın.
5. Komut İstemi ile Dosya Uzantısını Gizle veya Göster
Komut İstemi, sistem dosyalarını gerektiği gibi düzenlemenize izin veren Windows PC için bir yardımcı programdır. Bu yöntem, her türlü Windows işletim sistemi için çalışır:
- Window arama kutusuna Komut İstemi yazın ve Yönetici olarak çalıştır‘a tıklayın.
- Devam etmek için Evet’e tıklayın.
- Aşağıdaki komutu yazın ve ardından Enter tuşuna tıklayın.
reg add HKCU\Software\Microsoft\Windows\CurrentVersion\Explorer\Advanced /v HideFileExt /t REG_DWORD /d 0 /f
- İşlemin başarıyla tamamlandığını belirten bir mesaj alacaksınız.
- Alternatif olarak, dosya uzantısını gizlemek için aşağıdaki komutu yukarıda açıklanan şekilde kullanabilirsiniz:
reg add HKCU\Software\Microsoft\Windows\CurrentVersion\Explorer\Advanced /v HideFileExt /t REG_DWORD /d 1 /f
6. Grup İlkesi Düzenleyicisin Kullanma
Son olarak, Windows 11/10/ düşük sürümlerde bir dosya uzantısını görmek için Grup İlkesi Düzenleyicisini kullanabilirsiniz:
- Win+R tuşlarına basın ve açılan kutucuğa “gpedit” yazıp Enter’a tıklayın.
- Aşağıdaki konuma gidin:
Kullanıcı Yapılandırması > Tercihler > Denetim Masası Ayarları > Klasör Seçenekleri - Gizli dosya ve klasörleri göster seçeneğinin altında, Bilinen dosya türleri için uzantıları gizleme kutusunun işaretini kaldırın.
Windows’ta dosya uzantılarını gizlemek, göstermek ve değiştirmek için farklı yöntemleri ele aldık. Bu yöntemler, eski ve yeni her türlü Windows işletim sistemi için kullanışlıdır. Dolayısıyla cihazınızdaki uzantıları yönetmek istiyorsanız bu yöntemlerden kolaylıkla faydalanabilirsiniz.




