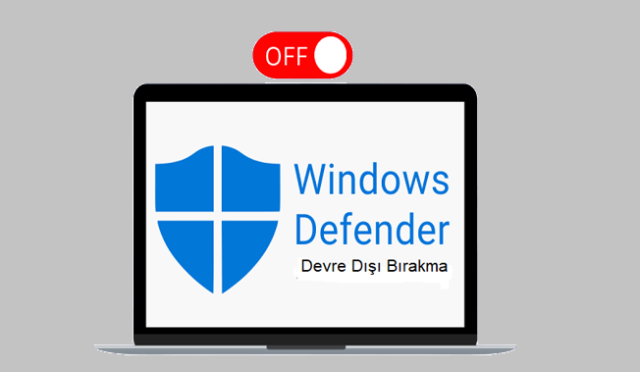Windows işletim sistemi, sürücü imza zorlaması ile kullanıcılara güvenli sürücü yüklemeleri sağlar. Ancak bazı durumlarda imzasız sürücü (Unsigned driver) yüklenmesi gerekebilir. Bu rehberde, Windows 10 ve Windows 11’de sürücü imza zorlamasını geçici veya kalıcı olarak devre dışı bırakma ve tekrar etkinleştirme yöntemlerini bulacaksınız. Ancak, bu adımları takip ederken güvenlik önlemlerini göz ardı etmemelisiniz, çünkü sürücü imza zorlamasını devre dışı bırakmak bilgisayarınızı güvenlik risklerine açık hale getirebilir. Bu süreçte veri yedeklemesi ve güvenlik taramalarını ihmal etmemenizi öneririz.
Bu kılavuz, Windows sürücü imza zorlaması geçici veya kalıcı olarak nasıl kapatılır ve nasıl etkinleştirilir sorusu için en kolay yöntemleri içerir. Bu yöntemlere geçmeden önce dijital olarak imzalanmış sürücüler hakkında biraz detay verelim.
Sürücü İmza Zorlaması Nedir ve Devre Dışı Bırakılması Güvenli midir?
Dijital olarak imzalanmış sürücüler ve sürücü imza zorlaması, indirdiğiniz sürücünün herhangi bir değişikliğe uğramamasını sağlayan elektronik bir parmak izidir. Sürücü imzası zorlaması, bir sürücünün orijinalliğini ve herhangi bir zararlı müdahaleye karşı güvenlik garanti eder. Özellikle önceliği güvenlik olan kullanıcılar için bu dijital imzalar son derece önemli bir yardımcıdır. Ayrıca 64 bit Windows bilgisayarlar, güvenlik ve en iyi performans için yalnızca dijital olarak imzalanmış sürücüleri indirmenizi ve yüklemenizi zorunlu kılar.
Ancak bu, bazı durumlarda sürücü imza zorlamasının kapatılmasının güvenli olmadığı anlamına gelmez. Örneğin, dijital olarak imzalanmamış sürücülere sahip bir donanım kullanmak istediğinizde “Code 52- Windows dijital imzayı doğrulayamıyor” ve “Sürücünün yüklenmesi engellendi” gibi bir mesaj alıyorsanız, Windows 11/10’da sürücü imzasını devre dışı bırakmanız gerekebir.
Windows Sürücü İmza Zorlamasını Kapatma (Devre Dışı Bırakma) Yöntemleri
Windows 10/11’de sürücü imza zorlamasını devre dışı bırakmak için kullanabileceğiniz yöntemler şunlardır:
1. Başlangıç ayarlarında değişiklik yapın
Windows 11/10’da sürücü imza zorlamasını geçici olarak devre dışı bırakmak için başlangıç ayarlarını değiştirebilirsiniz:
- Shift tuşuna birkaç saniye basılı tutun ve ekrandaki menüden Yeniden Başlat‘ı seçin.
- Sorun Giderme‘ye gidin, Gelişmiş seçenekler‘i seçin, Başlangıç Ayarları’na gidin ve Yeniden Başlat‘ı seçin.
- “Sürücü imza zorlamasını devre dışı bırak” seçeneği için klavyenizin F7 tuşuna basın.
- Şimdi, bilgisayarınız yeniden başlatılacak ve böylece imzasız sürücüleri yükleme işlemine geçebileceksiniz.
2. Sürücü imzalama kodunu devre dışı bırakın
Windows 10/11‘de sürücü imza zorlamasını geçici olarak kapatmak için Yerel Grup İlkesi düzenleyicisini kullanabilirsiniz. Ancak, bu yöntemi çok dikkatli bir şekilde izlemeli ve diğer ayarlara dokunmamalısınız. İşlemi gerçekleştirmek için şu yolu izleyin:
- Windows+R kısayol tuşunu kullanarak Çalıştır adlı yardımcı programı başlatın.
- Ekrandaki kutuya
gpedit.mscyazın ve Yerel Grup İlkesi Düzenleyicisi’ni açmak için Tamam‘ı seçin. - Yerel Grup İlkesi Düzenleyicisi penceresinin sol panelinden Kullanıcı Yapılandırması‘nı seçin.
- Ana pencerede bulunan Yönetim Şablonları‘na çift tıklayın.
- Sistem‘e çift tıklayın ve Sürücü Kurulumu‘na gidin.
- Aygıt sürücüleri için Kod imzalama girişini seçin.
- Mevcut açılır menüden Etkin‘i seçin ve açılır menüden”Yoksay” olarak değiştirin.
- Değişiklikleri bilgisayarınıza uygulamak için Tamam‘ı seçin.
- Son olarak, bilgisayarınızı yeniden başlatın.
3. Komut İstemi ile Sürücü imza zorlamasını kalıcı olarak devre dışı bırakma
Windows 10’da sürücü imza zorlamasını kalıcı olarak devre dışı bırakmak istediğinizde Komut İstemi kullanışlı olabilir. Bunu yapmak için aşağıdaki yolu izleyin:
- Başlat simgesine tıklayın ve Komut İstemi seçeneğine sağ tıklayıp Yönetici olarak çalıştır’ı seçin.
- Ekrandaki pencereye
bcdedit.exe /set nointegritychecks onkomutunu girin ve Enter tuşuna tıklayın.
4. Test modu ile sürücü imza zorlamasını kapatma
Sürücü imza zorlamasını geçici olarak devre dışı bırakmak için sürücü test modu kullanabilirsiniz.
- Komut İstemi‘ni açın (yönetici olarak).
- Ekranınızdaki pencereye
bcdedit /set TESTSIGNING ONkomutunu girin ve Enter düğmesine tıklayın. - Komut İstemi penceresini kapatın ve bilgisayarınızı yeniden başlatın.
- Gerekli tüm imzasız sürücüleri bilgisayarınıza yükleyin.
Windows 11/10’da sürücü imza zorlamasını devre dışı bırakmak için gerekli adımları paylaştık. Zorlamayı yeniden etkinleştirmeniz gerektiğini düşünüyorsanız, Komut İstemi’ni kullanarak bunu kolayca yapabilirsiniz. Aşağıda bunun nasıl yapılacağını açıkladık.
Devre Dışı Bırakılan Sürücü İmzası Nasıl Etkinleştirilir
Devre dışı bırakılmış sürücü imza zorlamasını etkinleştirmek için aşağıdaki yolu izleyin:
- Komut İstemi yardımcı programını yönetici olarak açın.
- Komut İstemi penceresine
bcdedit.exe /set nointegritychecks offyazın ve Enter tuşuna basın.
Not: Sürücü imza zorlamasını etkinleştirmek için yukarıdaki komut işe yaramazsa, bcdedit -set loadoptions ENABLE_INTEGRITY_CHECKS ve bcdedit -set TESTSIGNING OFF komutlarını deneyebilirsiniz.
📌 Sürücü imza zorlamasını devre dışı bırakmak ve yeniden etkinleştirme yöntemlerini açıkladık, ancak, Windows 10 ve 11’de sürücü imza zorlamasını devre dışı bırakırken bazı güvenlik durumlarını aklınızda bulundurmalısınız. Sürücü imza zorlamasını kapatmak, bilgisayarınızı çeşitli güvenlik tehditlerine ve veri kaybı gibi risklere karşı savunmasız hale getirebilir. Bu nedenle aşağıdaki önlemleri almanız faydalı olur:
- Verilerinizi ve sürücülerinizi yedekleyin: İmzasız sürücülerden kaynaklanan veri kaybını veya sorunları önlemek için sürücü imza zorlamasını devre dışı bırakmadan önce bir veri ve sürücü yedeği oluşturmalısınız.
- Virüsleri kontrol edin: İmzasız bir sürücü, virüslere veya diğer güvenlik tehditlerine maruz kalabilir. Bu nedenle, imzasız bir sürücü yükledikten sonra tam bir PC taraması yapmak için bir virüs koruma yazılımı kullanabilirsiniz.