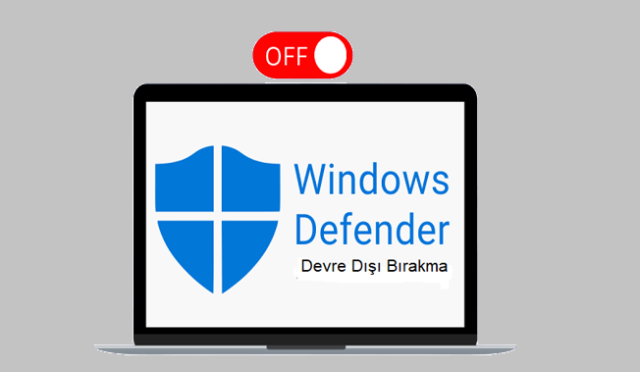Windows 10 ve Windows 11 “Kullanıcı Profili Hizmeti Oturum Açamadı. Kullanıcı Profili Yüklenemiyor” hatası masaüstü ve dosyalarınıza erişimi engeller, ayrıca önemli görevlerimizde gecikmelere neden olur. Neyse ki bu sorunun çözümü için bazı basit yöntemler var. Bu yazıda “Kullanıcı profili yüklenemiyor” hatası için etkili çözüm yollarını derledik.
Windows Kullanıcı Profili Hizmeti Oturum Açamadı. Kullanıcı Profili Yüklenemiyor Çözümü
Windows Kullanıcı Profili Hizmeti’nde oturum açma işleminin başarısız olmasının en yaygın nedenlerinden bazıları şunlardır:
- Bozuk sistem dosyaları
- Bozuk kullanıcı veri dosyası
- Yanlış yapılandırılmış izinler
- Yanlış kayıt defteri ayarları
Bu sorunun çözümü için aşağıdaki yöntemleri deneyebilirsiniz:
# Bilgisayarı Güvenli Modda Önyükleyin
- Bilgisayarınızda Ayarlar’ı açın (win+ı kısayolunu kullanabilirsiniz).
- Güncelleme ve Güvenlik‘i seçin ve ardından sol bölmede Kurtarma seçeneğine tıklayın.
- Gelişmiş başlangıç altında bulunan Şimdi yeniden başlat seçeneğine tıklayın.
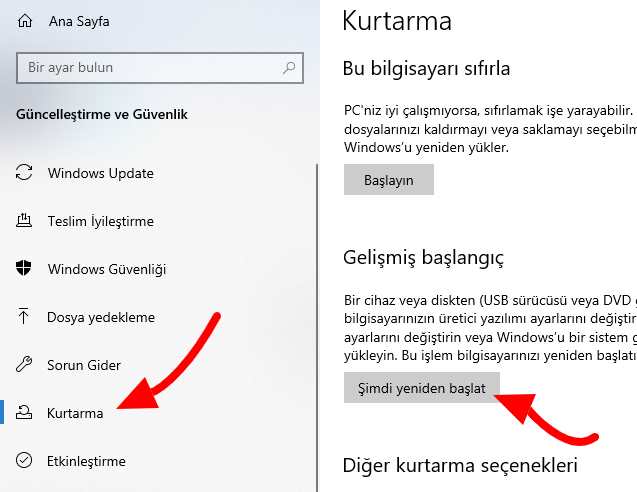
Sisteminiz yeniden başlatılacak ve Windows Kurtarma Ortamı‘nda önyüklenecektir.
- Şimdi Sorun Giderme > Gelişmiş seçenekler‘e tıklayın.
- Yeni pencerede “Daha fazla kurtarma seçeneği gör”e ve ardından Başlangıç Ayarları‘na tıklayın.
- Başlangıç Ayarları sayfasında Yeniden Başlat‘a tıklayın.
- Önyükleme seçeneklerini içeren bir pencere göreceksiniz. Bilgisayarı Güvenli Modda başlatmak için F4 tuşuna tıklayın.
Ayrıca okuyun: Bilgisayar Hızlandırma Rehberi (Windows 10-11)
# PC’yi MSCONFIG aracılığıyla Normal Başlangıç’a ayarlayın
- Yöntem 1’i izleyerek bilgisayarınızı Güvenli Modda başlatın.
- Ardından Windows + R tuşlarına basıp metin alanına msconfig yazın ve Enter‘a tıklayın.
- Genel sekmesine gidin, Başlangıç seçimi altında Normal başlangıç seçeneğini seçin ve Tamam düğmesine tıklayın.
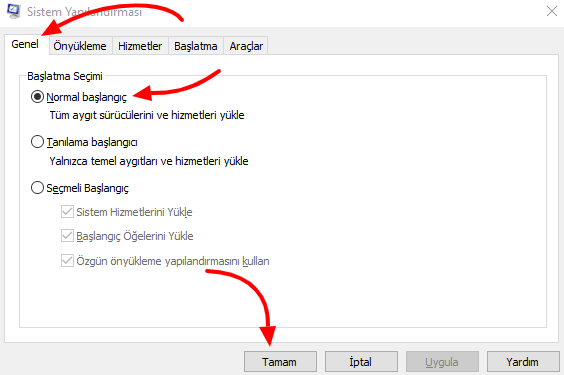
- Şimdi Hizmetler sekmesine gidin ve pencerenin altındaki Tümünü etkinleştir seçeneğini seçin.
- Uygula ve Tamam‘a tıklayın ve bilgisayarınızı yeniden başlatın.
# Kullanıcı Profiliyle İlgili Hizmetleri Yeniden Başlatın
- Windows + R tuşlarına basıp Çalıştır penceresini açın.
- Kutucuğa services.msc yazın ve Enter tuşuna basın.
- Kullanıcı Profili Hizmeti‘ne sağ tıklayın ve açılır menüden Yeniden Başlat‘ı seçin.
- Hizmetin yeniden başlatılmasını bekleyin ve sorunun çözülüp çözülmediğini kontrol edin.
# Profil Klasörü İzinlerini Sıfırlayın
- Varsayılan klasörü açın ve Özellikler öğesini seçin.
- Güvenlik sekmesine gidin ve Düzenle öğesini seçin.
- Bilgisayarınızın aşağıdaki izin ayarlarına sahip olduğunu doğrulayın:
- Sahibi: SİSTEM
- Herkes: Okuma ve yürütme
- SİSTEM: Tam Kontrol
- Yöneticiler: Tam Denetim
- Kullanıcılar: Okuma ve yürütme
- İzinler yukarıdaki gibi değilse Gelişmiş > İzinleri Değiştir seçeneğine gidin.
- Tüm alt nesne izin girişlerini bu nesneden devralınabilen izin girişleriyle değiştir kutusunu işaretleyin ve Tamam‘a tıklayın. Bu, iç içe geçmiş tüm dosya ve klasörlerin izinlerini sıfırlayacaktır.
# Bozuk Sistem Dosyalarını Onarın
Bozuk sistem dosyalarıyla karşılaşırsanız bunları tarayıp onarmak için yerleşik araçları kullanabilirsiniz. Sistem Dosyası Denetleyicisi’ni (SFC) ve DISM taramalarını çalıştırmak, bozuk sektörler ve hasarlı dosyalar gibi sorunların giderilmesine yardımcı olabilir.
- Windows tuşuna basın, Komut İstemi yazın ve Yönetici olarak çalıştır‘a tıklayın.
- Kullanıcı Hesabı Denetimi İsteminde Evet‘e tıklayın.
- Aşağıdaki komutları tek tek ekleyin ve her komuttan sonra Enter tuşuna basın:
dism.exe /Online /cleanup-image /scanhealthdism.exe /Online /cleanup-image /startcomponentcleanupdism.exe /Online /cleanup-image /restorehealth
- İşlemin başarıyla çalışmasını bekleyin ve pencereyi kapatın.
- Şimdi Komut İstemini tekrar açın ve Sistem Dosyası Denetleyicisi taramasını çalıştırmak için
sfc /scannowyazıp Enter tuşuna basın. Bir sistem taraması başlatılacak ve tamamlanması birkaç dakika sürecektir. - Taramayı tamamladıktan sonra şu mesajlardan birini gösterecektir:
- 1. Windows Kaynak Koruması herhangi bir bütünlük ihlali bulamadı.
- 2. Windows Kaynak Koruması istenen işlemi gerçekleştiremedi.
- 3. Windows Kaynak Koruması bozuk dosyaları buldu ve bunları başarıyla onardı.
- 4. Windows Kaynak Koruması bozuk dosyalar buldu ancak bazılarını düzeltemedi.
- Tarama bittiğinde ve 1 veya 3 numaralı mesajları aldığınızda bilgisayarınızı yeniden başlatın.
# NTUSER.DAT dosyasını değiştirin
NTUSER.dat dosyası, kullanıcı profili ayarlarını ve tercihlerini kaydeder; bu dosya bozulduğunda “Kullanıcı Profili Hizmeti Oturum Açamadı. Kullanıcı Profili Yüklenemiyor” hatasına neden olabilir. Bunu değiştirmek için şu adımları izleyin:
- Windows PowerShell‘i yönetici olarak çalıştırın.
- Kullanıcının profil dizinindeki mevcut NTUSER.DAT dosyasını yeniden adlandırmak için aşağıdaki komutu yürütün:
Rename-Item C:\Users\YOURUSERNAME\NTUSER.DAT NTUSER.DAT.BAK
- Şimdi NTUSER.DAT dosyasını C:\Users\Default dizinindeki dosyayla değiştirmek için bu komutu yürütün:
Copy-Item C:\Users\Default\NTUSER.DAT -Destination C:\Users\YOURUSERNAME\NTUSER.DAT -Force
- Bilgisayarı yeniden başlatın ve etkilenen kullanıcı olarak oturum açmayı deneyin.
# Sistem Geri Yüklemeyi Deneyin
Windows 10’da Sistem Geri Yüklemeyi kullanmak için aşağıdaki adımları izleyin:
- Başlat Menüsü arama türüne Denetim Masası yazın. Açmak için arama sonucundan Denetim Masası’na tıklayın.
- Kontrol paneli altında Sistem ve Güvenlik seçeneğine tıklayın, ardından Sistem seçeneğine tıklayın.
- Sistem penceresinin sol üst kısmındaki Sistem Koruması’na tıklayın.
- Sistem özelliği penceresi açılacaktır. Koruma ayarları altında Sistem Performansı gerçekleştirmek istediğiniz sürücüyü seçin ve ardından Sistem Geri Yükleme‘ye tıklayın.
- Bir Sistem Geri Yükleme penceresi açılacaktır, İleri’ye tıklayın.
- Sistem Geri Yükleme noktalarının listesi görünecektir. Listeden en yeni Sistem Geri Yükleme noktasını seçin ve İleri düğmesine tıklayın.
- Bir onay diyalog kutusu görünecektir. Son olarak Son‘a tıklayın. Yeni bir mesaj istemi penceresi açılırsa Evet seçeneğine tıklayın.
Bir süre sonra işlem tamamlanacaktır. Sistem Geri Yükleme işlemi tamamlandıktan sonra onu durduramayacağınızı ve tamamlanmasının biraz zaman alacağını unutmayın; bu nedenle paniğe kapılmayın veya işlemi zorla iptal etmeye çalışmayın.
# Yeni Bir Kullanıcı Hesabı Oluşturun
Yukarıdaki çözümlerden hiçbiri sorunun çözülmesine yardımcı olmazsa son seçenek yeni bir kullanıcı hesabı oluşturmak ve tüm değerli verileri eski hesaptan yenisine kopyalamaktır.
- Bilgisayarı güvenli modda başlatın ve ardından Komut İstemi’ni yönetici olarak çalıştırın.
- Şu komutu yazın:
net user /add usernameve Enter tuşuna basın. (username kısmına istediğiniz kullanıcı adını girin). - Ardından şu komutu çalıştırın:
net localgroup administrators username/add(username kısmına kullanıcı adınızı girin). - Kullanıcı profili klasörünü oluşturmak için yeni hesapla oturum açın.
- Şimdi önceki hesapla güvenli modda oturum açın, bozuk profil klasörünün NTUSER dosyaları dışındaki içeriğini kopyalayıp yeni profil klasörüne yapıştırın.
- Bilgisayarınızı yeniden başlatın ve yeni hesapta oturum açın.
Kılavuzumuzun, Windows 10 ve Windows 11 “Kullanıcı Profili Hizmeti Oturum Açamadı. Kullanıcı Profili Yüklenemiyor” hatasını çözmenize yardımcı olacağını umuyoruz.