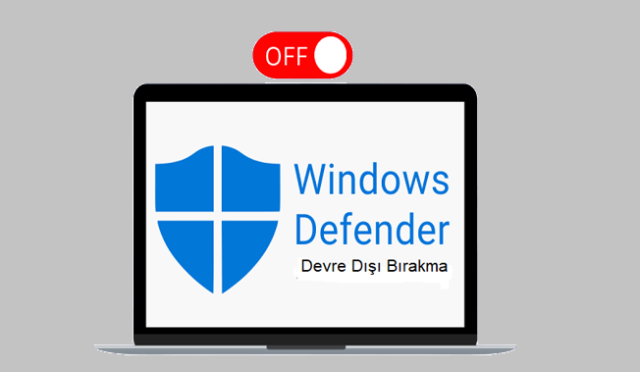Bilgisayarınızın performansını artırmak ve iş akışınızı hızlandırmak için Windows üzerinde bir dizi basit ancak etkili adım bulunmaktadır. Gereksiz görevlerin devre dışı bırakılması, kullanılmayan uygulamaların kaldırılması ve güncellemelerin düzenli olarak yapılması gibi basit yöntemlerle, bilgisayarınızın çalışma hızını gözle görülür şekilde artırabilirsiniz. Ancak, performansı istenilen seviyeye getirememişseniz, donanım yükseltmeleri gibi farklı yöntemler de mevcut. İşte programsız bilgisayar hızlandırma işlemi için uygulayabileceğiniz bazı pratik adımlar ve ipuçları…
Windows Bilgisayar Hızlandırma Yöntemleri
NOT: Aşağıdaki Windows hızlandırma yöntemleri, video ve grafik düzenleme gibi yoğun kaynak gerektiren görevleri optimize etmeyecektir. Bu nedenle, bu tür görevleri yaparken mükemmel performans iyileştirmeleri beklememelisiniz!
İşte bilgisayarınızı hızlandırmak için uygulayabileceğiniz etkili çözümlerden bazıları:
1. Gereksiz Başlangıç Görevlerini Devre Dışı Bırakın
Hemen hemen her Windows PC’de, bilgisayar açılırken otomatik olarak başlatılan birkaç işlem vardır. Bu görevlerden bazıları gereksizdir ve sistem kaynaklarına yük bindirir. Bir bilgisayarı hızlandırmanın en iyi yollarından biri, bu gereksiz görevleri devre dışı bırakmaktır. İşte bunun nasıl yapılacağına dair adımlar:
Görev Yöneticisini açmak için Ctrl + Shift + Esc tuşlarına basın. Pencerenin altındaki Diğer Ayrıntılar‘ı tıklayın. Daha sonra Başlangıç sekmesine gidin.

Burada listelenen başlangıç görevlerinin her birini inceleyin ve devre dışı bırakılması gerekenleri seçin. Kısa listedeki görev girişlerinin her birine sağ tıklayın ve ardından Devre Dışı Bırak‘a tıklayın. Tüm istenmeyen programlar için yukarıdaki adımları tekrarlayın; dizüstü bilgisayarınızı yeniden başlattığınızda daha hızlı bir açılışgöreceksiniz.
2. Gereksiz Uygulamaları Kaldırın
Windows bilgisayar hızlandırma işlemi için bir diğer önemli konu, sisteminizde bulunan hem kullanılmayan hem de gereksiz uygulamaları kontrol etmek ve silmektir. Bu gereksiz uygulamalar yalnızca depolama alanını işgal etmekle kalmaz, aynı zamanda sistemin performansını da olumsuz etkiler.
Bilgisayarınızdaki gereksiz uygulamaları kaldırmak için Windows+I kısayol tuşlarına basarak Ayarlar sayfasına gidin. Buradan Uygulamalar seçeneğine tıklayın.

Burada, hiç kullanmadığınız veya günlük iş akışınız için gerekli olmayan uygulamaları seçin ve Kaldır‘a tıklayın.

Artık ihtiyaç duymadığınız programları kaldırmak, laptop bilgisayarınızı hızlandırmanın en iyi yollarından biridir.
3. En son Windows güncellemelerini yükleyin
Hem güvenlik hem de daha iyi bir performans için cihazınızı güncel tutmanız gerekir. Windows bilgisayar hızlandırma ve genel bakım adına güncelleme işlemi için şu adımları izleyin:
- Win + I tuşlarına basarak Ayarlar‘a gidin.
- Buradan “Güncelleştirme ve Güvenlik” seçeneğine tıklayın.
- “Güncellemeleri kontrol et” düğmesine tıklayın. Bekleyen güncellemeler varsa “İndir ve Yükle” düğmesine tıklayıp güncelleme işlemini başlatın.
4. Windows Güç Ayarlarını Optimize Edin
Windows bilgisayar hızlandırma adına uygulayabileceğiniz bir diğer seçenek doğru güç ayarını yapmaktır. Mevcut güç ayarlarınızı kontrol etmek için, Başlat menüsü simgesine sağ tıklayın ve içerik menüsünden Güç Seçenekleri‘ni seçin.
Güç ve uyku sekmesinden Ek güç ayarları‘nı seçin. Güç planı oluştur‘a tıklayın. Donanımınıza ve kullandığınız bilgisayarın türüne bağlı olarak ek güç seçenekleri görebilirsiniz. Büyük olasılıkla Dengeli plan sisteminizde etkin olacaktır. Bilgisayarınızda daha hızlı yanıt veren bir çalışma deneyimi elde etmek için Yüksek performans planına geçin.

5. Görsel UI Efektleri Optimize Edin
Varsayılan Windows 10 görsel efektleri sistem kaynaklarını tüketir ve özellikle eski bir bilgisayar sistemini yavaşlatabilir. Bu görsel efektleri kapatmak genel sistemin performansını artıracaktır.
Windows + S konbinasyonuna tıklayın ve arama kutusuna sysdm.cpl yazın. Sistem Özellikleri iletişim kutusunu açmak için enter tuşuna basın. Gelişmiş sekmesine geçin ve Performans bölümündeki Ayarlar düğmesine tıklayın. En iyi performans için ayarla‘yı seçin.

Bu işlem bilgisayarınızı hızlandırır ancak bazen görüntü kalitesinde ciddi bozulmalara neden olabiliyor. Bu işlemin sonucundan hoşlanmazsanız yaptığınız ayarı eski haline almanız yeterli olur.
6. Windows Önerilerini Devre Dışı Bırakın
Sistem kaynaklarını tüketen diğer bir gereksiz özellik, Windows’un bir bilgisayarda çalışırken otomatik olarak görüntülediği ipuçları ve püf noktaları önerileridir. Windows laptop hızlandırma adına bunları devre dışı bırakmanızı öneririz.
- Bu işlemi yapmak için Ayarlar → Sistem → Bildirimler ve eylemler → Bildirimler seçeneğine gidin.

- Yukarıdaki görseldeki gibi işaretleri kaldırın. Böylece bildirimleri artık görmeyeceksiniz. Bu da bilgisayar hızlandırma işlemini bir adım daha ileri taşımış olacak.
7. Sürücü Güncellemeleri ile Windows Bilgisayar Hızlandırma
En son Windows güncellemesini yüklediğiniz gibi, tüm sürücülerinizi de güncel tutmalısınız. Bunun için aşağıdaki adımları izleyin:
- Windows arama kısmına Aygıt Yöneticisi yazın uygulamayı açın.
- Güncellemek istediğiniz sürücü bölümünü genişletin (yanındaki küçük oka tıklayın).
- Şimdi güncellenecek sürücüye sağ tıklayın ve “Sürücüyü Güncelle“yi seçin.
- “Sürücüleri Otomatik Olarak Ara” seçeneğine tıklayın ve ilgili talimatları izleyerek yeni bir güncelleme varsa yükleyin.
8. OneDrive Senkronizasyonunu Durdurun
OneDrive, dosyalarınızı bulutta saklamanıza ve onlara nerede olursanız olun erişmenize olanak tanıyan Microsoft’un bulut depolama çözümüdür. OneDrive, bilgisayarınızdaki dosyaları sürekli olarak buluta yedekler; bu, durum kaynaklarınızı tüketerek bilgisayarınızı yavaşlatabilir. Bu nedenle bilgisayarınızın hızını bir miktar artırmak için OneDrive senkronizasyonunu durdurmanızı öneririz.
- Görev çubuğunun sağ alt kısmındaki yukarı oka tıklayın .
- OneDrive simgesine sağ tıklayın, Eşitlemeyi duraklat’ı seçin ve ne kadar süreyle duraklatılmasını istediğinize bağlı olarak uygun süreyi seçin.
- Ayrıca, OneDrive simgesine sağ tıklayıp Ayarlar‘ı, ardından Hesap‘ı ve Bu Bilgisayarın Bağlantısını Kaldır‘ı seçerek de senkronizasyonu kapatabilirsiniz
9. Gereksiz Arka Plan Hizmetlerini Devre Dışı Bırakın
Bir bilgisayar her açıldığında arka planda sürekli olarak çalışan birkaç hizmet otomatik olarak başlatılır. Bu hizmetlerden bazıları ya hiç kullanılmamakta ya da nadiren kullanılmaktadır. Bu gereksiz arka plan hizmetleri, sistem kaynaklarını tüketir ve bilgisayarı yavaşlatabilir. Windows bilgisayar hızlandırma adına bunları devre dışı bırakabilirsiniz.
Bunu yapmak için Windows + S tuşuna basın ve arama kutusuna services.msc yazın. Servis yönetimi uygulamasını açmak için Enter’a tıklayın. Gereksiz hizmetleri kısa listeye aldıktan sonra, her birine çift tıklayın ve Devre Dışı seçeneğini seçin. İşlemi bitirmek için Uygula düğmesine tıklayın.

📌 Bu performans artırıcı adıma yalnızca ne yaptığınızı biliyorsanız devam edin. Bir hizmetin devre dışı bırakılması normal işleyişi kesintiye uğratıyorsa tekrar etkinleştirmeniz yeterli olur.
10. Geçici dosyaları silin / Geri dönüşüm kutusunu boşaltın
Bu dosyalar sisteminizde gereksiz yer kaplar ve bazı dosyalar genellikle sistem yavaşlamasının ana nedenidir. Geçici dosyaları temizlemek Windows hızlandırma adına etkili bir adım olacaktır. Bunun için aşağıdaki adımları izleyin:
- Win + R tuşlarına basarak Çalıştır kutusunu açın.
- Kutucuğa %temp% yazın ve Enter‘a tıklayın.

- Ctrl + A tuşlarına basarak tüm dosyaları seçin ve ardından klavyenizdeki Del tuşuna tıklayın. Böylece tüm geçici dosyalar silinecek.
- Ayrıca çöğ kutunuzu da düzenli olarak temizlemeyi unutmayın.
Başlat menüsündeki canlı döşemeler sisteminizin performansını olumsuz etkileyebilecek başka bir kaynak tüketme özelliğidir. Daha fazla sistem kaynağını geri kazanmak ve bilgisayar hızlandırmak adına bu canlı döşemelerin kapatılması faydalı olur. Bunu yapmanın iki yolu var. En kolay yol, canlı döşemelerin her birine sağ tıklamak ve içerik menüsünden Canlı döşemeyi kapat seçeneğine tıklamaktır. Etkin canlı döşemelerin her biri için bu işlemi tekrarlamanız gerekir.
Bir diğer yol da Windows + S tuşu ile açılan arama kutusuna gpedit.msc yazıp Enter tuşuna basmak, ardından Kullanıcı Yapılandırması → Yönetim Şablonları → Başlat Menüsü ve Görev Çubuğu → Bildirimler → Döşeme bildirimlerini kapat yolunu izlemektir.
12. PC Hızlandırmak İçin Akıllı Depolama’yı Açın
Windows işletim sistemini kurduğunuz disk alanı, işletim sisteminin sorunsuz çalışabilmesi için yeterince büyük olmalıdır. Bu size önemli bir hız artışı sağlayabilir. Bunun için aşağıdaki adımları izleyin:
- Win + I tuşlarına basın, sol bölmeden Sistem‘i seçin ve sağ taraftaki Depolama seçeneğine tıklayın.
- Aşağı kaydırın ve Depolama Yönetimi altındaki Akıllı Depolama seçeneğine tıklayın.
- Şimdi Geçici dosyalar‘a tıklayın.
- Kaldırmak istediğiniz dosyaların kutularını işaretleyin ve Dosyaları kaldır düğmesine tıklayın.
Storage Sense adı verilen kullanışlı yerleşik araç, depolama alanınızı yönetmede oldukça etkilidir.
13. Arama Dizini Oluşturmayı Devre Dışı Bırakın
Arka plan indeksleme etkinliği bilgisayarı önemli ölçüde yavaşlatabilir. Bu sorunu çözmenin ve Windows hızlandırma işleminin en iyi yolu, indeksleme etkinliğini ve ilgili hizmeti tamamen devre dışı bırakmaktır.
Arama indekslemeyi devre dışı bırakmak için, Windows + S tuşunu kullanarak arama kutusunu açın ve services.msc yazın. Servis yönetimi penceresini açmak için Enter tuşuna basın. Windows Search hizmetine çift tıklayın. Devre Dışı‘nı seçin, Durdur’a tıklayın ve son olarak Uygula düğmesine tıklayın.
14. Darboğazları Bulup Performans İzleyicisini Kullanın
Bilgisayarınızın performansını etkileyebilecek sorunları ve darboğazları bulmak için Kaynak ve Performans İzleme kullanışlı bir yardımcı programdır. Performansla ilgili sorunları kolay bir şekilde tanımlamak için kullanılabilir.
Başlamak için Windows arama kutusuna perfmon /report komutu yazın ve Enter tuşuna basın. Sisteminizin donanım yapılandırmasına ve yüklü uygulamaların sayısına ve türüne bağlı olarak tarama ve rapor hazırlama süreci birkaç dakika sürebilir. Rapor hazır olduğunda tüm bilgileri gözden geçirebilir ve performans sorunları ile ilgili sorunları tespit edebilirsiniz. Rapor ayrıca bu sorunların nasıl çözülebileceğine dair öneriler de sunuyor.
15. Virüs ve kötü amaçlı yazılım taraması yapın
Bilgisayar hızlandırma adına uygulayabileceğiniz bir diğer yöntem de virüs ve kötü amaçlı yazılım taraması yapmaktır. Virüs veya kötü amaçlı yazılımların varlığı sadece kişisel verileriniz için değil aynı zamanda bilgisayarınızın performansı açısından da sorun teşkil eder. Bu gibi durumlarda, bilgisayarınızda güçlü bir antivirüs aracının kurulu olması, bilgisayarınızdaki virüslerden veya kötü amaçlı yazılımlardan kurtulmanıza ve cihazınızı korumanıza yardımcı olur.
Yukarıdaki önerilerin hiçbiri Windows bilgisayar hızlandırma için yeterli olmadıysa, şu durumda donanımınızı yükseltmeniz gerekebilir. Bunun için ekstra RAM ekleyebilir ve SSD kullanabilirsiniz.


![Microsoft Paint Kayboldu [Hızlı Çözüm] 10 Microsoft Paint Kayboldu [Hızlı Çözüm]](https://teknoweblog.com/wp-content/uploads/2023/06/mspaint-indir-yukle-640x372.jpg)