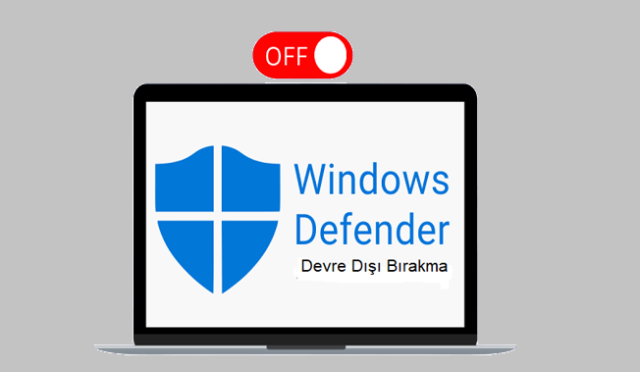Microsoft’un Widget’ları Windows’a dahil etmesinin ana nedeni, üretkenliği ve kişiselleştirmeyi geliştirmek, işletim sistemini daha kullanıcı dostu hale getirmek, verileri kullanmak ve Yapay Zeka Etkileşimini geliştirmekti. Ancak bu özelliğin internet veri kullanımını artırmasından ve RAM tüketerek arka planda çalışmaya devam etmesinden hoşlanmıyorsanız, Windows 11 Widget kapatma veya gizlemeni gerçekleştirebilirsiniz. Peki Windows 11’de Widget’lar Nasıl Devre Dışı Bırakılır ya da nasıl gizlenir? İşte detaylar…
En yeni Windows 11 özelliklerinden biri olan Widget’lar, Windows 10’daki Haberler ve İlgi Alanları Widget’ına benzer, ancak biraz daha gösterişli hali diyebiliriz. Bu widgetlar hava durumunu, en çok okunan haberleri, spor bilgilerini, finansı, hisse senedi güncellemelerini vb. görüntüler. Herhangi bir nedenle widget kullanmak istemiyorsanız, aşağıda Windows 11’de widget’ları devre dışı bırakmanın farklı yollarını paylaştık. Bunlardan sizin için uygun olanı deneyerek Windows 11’de widget’ları kaldırabilir veya gizleyebilirsiniz.
Windows 11 Widget Kapatma ve Gizleme Nasıl Yapılır?
Widget’ları ihtiyacınıza göre geçici veya kalıcı olarak kaldırmak için aşağıdaki yöntemlerden birini kullanabilirsiniz.
1. Sağ tıklama ile Windows 11 widget kapatma
Widget’ları hızlı bir şekilde gizlemek istiyorsanız, görev çubuğundaki Widget simgesine sağ tıklayın ve ardından Unpin from Taskbar (Görev çubuğundan gizle) öğesini seçin. Windows 11’de widget’ları silmenin en kolay yolu budur.

2. Görev çubuğu ayarlarından Windows 11 Widget devre dışı bırakma
- Görev çubuğuna sağ tıklayın ve “Görev çubuğu ayarları” menüsünü seçin. Bu, Windows Ayarları uygulamasındaki “Kişiselleştirme” sekmesi altındaki “Görev Çubuğu” ayarlarını açacaktır.
- “Görev çubuğu öğeleri” bölümünün altındaki “Widget’lar” seçeneğini kapatın.

Yukarıdaki yöntemler Windows 11 Widget’ları gizleme konusunda faydalı olacaktır, ancak bu işlemler Widget işlevini tamamen durdurmaz, sadece widget simgesini gizler. Simgeyi görev çubuğunuzdan devre dışı bırakmış olsanız bile, widget’ları açmak için “Win + W” klavye kısayollarına tıklayarak tekrar widgetlara ulaşabilirsiniz.
Kalıcı çözüm, Windows 11 grup ilkesini veya kayıt defteri girişini düzenlemek ve pencere öğeleri (Widget’lar) özelliğini tamamen devre dışı bırakmaktır.
3. Grup İlkesi Düzenleyicisi ile Windows 11 Widget kaldırma
Widget’ları tüm kullanıcılar için tamamen devre dışı bırakmak üzere Grup İlkesi Düzenleyicisi’ni kullanabilirsiniz. Ancak Grup ilkesi düzenleyicisi, Home ve diğer sürümlerde değil, Windows Pro, Education ve Enterprise sürümlerinde mevcuttur. Windows sürümünüzde Grup İlkesi Düzenleyicisi yoksa, aşağıdaki diğer seçeneğe geçin.
- Başlat Menüsü’nden Yerel Grup İlkesi’ni açın veya Windows Çalıştır’ı açmak için “Windows+R” Tuş Kombinasyonuna basın.
- Şimdi “gpedit.msc” yazın ve enter tuşuna basın.
- Bu, Grup İlkesi Düzenleyicisini açacak ve “Yönetim Şablonları” bölümünü genişletecektir. Bu, “Yerel Bilgisayar Politikası > Bilgisayar Yapılandırması” bölümünde mevcuttur.
- “Windows Bileşenleri” bölümünü tekrar genişletin ve “Widgets” klasörüne tıklayın. Klasörler alfabetik sıraya göre düzenlenmiştir; bu nedenle aşağıya doğru kaydırabilir ve “w” alanında “Widgets” klasörünü bulabilirsiniz.
- Sağ bölmede, varsayılan olarak “Yapılandırılmamış” durumunda olacak “Widget’lara izin ver” ayarını göreceksiniz.
- Ayara çift tıklayın veya “Widget’lara izin ver”i seçin ve ardından “Politika ayarlarını düzenle” bağlantısına tıklayın:

- Politika yapılandırma iletişim kutusu açıldığında “Devre Dışı” seçeneğini belirleyecektir.
- İletişim kutusunu kapatmak için “Uygula”ya ve ardından “Tamam”a tıklayın. Şimdi, “Widget’lara izin ver” politika durumunun “Devre Dışı” olarak gösterildiğini görüyor olmalısınız.

Bilgisayarınızı yeniden başlatmadan değişiklikleri kaydetmek için komut istemini yönetici olarak çalıştırıp şu komutu yazın: gpupdate/force ve enter tuşuna basın. Bazı durumlarda, değişiklikleri yansıtmak için bilgisayarınızı yeniden başlatmanız gerekebilir.
4. Kayıt Defteri Düzenleyicisi Kullanma
Kayıt defteri düzenleyicisini kullanmak, Windows 11’de widget öğelerini kalıcı olarak devre dışı bırakmanın bir diğer yoludur.
- Çalıştır uygulamasını açmak için “Win + R” tuşlarına basın.
- regedit yazın ve Kayıt Defteri Düzenleyicisi uygulamasını açmak için “Tamam” a tıklayın.
- Aşağıdaki yolu kayıt defteri düzenleyicisinin adres çubuğuna yapıştırın ve enter tuşuna basın.
Computer\HKEY_LOCAL_MACHINE\SOFTWARE\Policies\Microsoft- “Microsoft” klasörüne veya sağ bölmede herhangi bir yere sağ tıklayın ve “Yeni > Anahtar” seçeneğini seçin. “Microsoft” klasörü altında yeni bir klasör oluşturacak ve “Dsh” olarak yeniden adlandıracaktır.

- Şimdi “Dsh” klasörünü seçin ve sağ bölmeye sağ tıklayın. Bağlam menüsünden “Yeni > DWORD (32-bit) Değeri”ni seçin. DWORD’unuzu “AllowNewsAndInterests” olarak adlandırın.

Varsayılan olarak, bu DWORD 0 değerine sahip olacaktır ve bu nedenle değeri değiştirmenize gerek yoktur. Ancak, bunu çift tıklayıp “Değer verileri”ni kontrol ederek onaylayabilirsiniz. 0 değeri, widget’ların devre dışı bırakıldığını ve 1, widget’ların bilgisayarınızda etkinleştirildiğini gösterir.
- Son olarak bilgisayarınızı yeniden başlatın ve değişikliklerin uygulanıp uygulanmadığını kontrol edin.
- Widget’ları geri etkinleştirmek için istediğiniz zaman DWORD’u ve anahtarı silebileceğinizi unutmayın. Değişiklikler, yalnızca oturumu kapatıp oturum açtıktan veya bilgisayarı yeniden başlattıktan sonra uygulanacaktır.