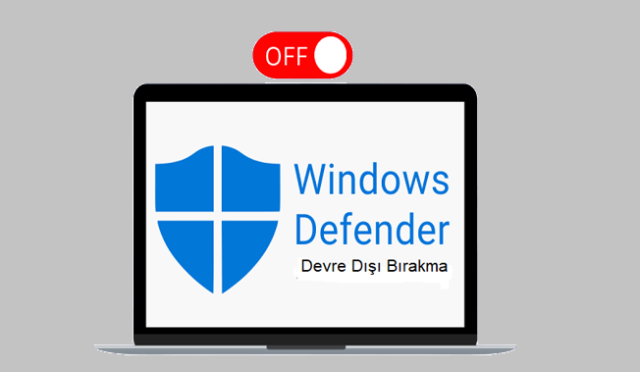Varsayılan olarak, Windows 11 internet tabanlı bir zaman sunucusu sayesinde tarih ve saatinizi otomatik olarak takip eder. Tarih ve saati manuel olarak ayarlamanız, otomatik zaman tutmayı yeniden etkinleştirmeniz veya bir zaman senkronizasyonunu zorlamanız gerekirse, bunların hepsini Ayarlar’dan yapabilirsiniz. Windows 11’in kullanıcı arayüzündeki yeniliklere rağmen, tarih ve saati kişisel tercihlerinize uygun şekilde değiştirmek oldukça basittir. Ayarlar uygulamasını kullanarak, Denetim Masası üzerinden, Komut İstemi veya PowerShell aracılığıyla tarih ve saati dilediğiniz gibi özelleştirebilirsiniz. Her bir yöntemin adım adım açıklandığı bu yazıda, Windows 11 tarih ve saat değiştirme işleminin farklı yollarını açıkladık.
1. Windows 11’de Tarih ve Saat Nasıl Değiştirilir?
- Görev çubuğunun sağ tarafındaki tarih/saat öğesine sağ tıklayın, ardından “ Tarih/saat ayarla ” seçeneğini seçin.
- Sayfayı aşağı kaydırın ve “Ek Saatler” öğesine tıklayın.
- Ardından bir pencere açılacak, o pencerede “Tarih ve saati değiştir” seçeneğine tıklayın.
- Tarih ve Saat penceresinde, saat ve tarihi manuel olarak da ayarlayabilirsiniz.
2. Ayarlar’dan Windows 11 Tarih ve Saati Değiştirme
- Windows + I tuşlarına basın ve açılan menüden Zaman ve Dil seçeneğine tıklayın.
- Sol tarafta Tarih ve Saat‘e tıklayın ve ardından saatin otomatik olarak ayarlanmasını istiyorsanız Saati otomatik olarak ayarla düğmesini açık konuma getirin.
- Daha sonra “Saat Dilimi” etiketli açılır menüyü kullanarak saat diliminizin doğru değere ayarlandığından emin olun.
- Ardından, “Ek Ayarlar” bölümüne gidin ve “Şimdi Senkronize Et“e tıklayın. Bu, Windows 11 PC’nizin tarih ve saatini Windows saat sunucusuyla eşleşecek şekilde güncellemesini zorlayacaktır.

- Saati manuel olarak değiştirmek istiyorsanız, otomatik ayarlama anahtarını kapatın ve hemen altında bulunan “Tarih ve saati manuel olarak ayarla” seçeneğinin altındaki “Değiştir“e tıklayın.
- İstenilen tarih ve saati ayarlamak için açılır menüleri kullanın, ardından “Değiştir“e tıklayın.
- İşiniz bittiğinde Ayarlar’ı kapatın. Eğer saati tekrar değiştirmeniz gerekirse, Ayarlar > Saat ve Dil > Tarih ve Saat’e gidin ve “Tarih ve saati manuel olarak ayarla”nın yanındaki “Değiştir”e tıklayın.
3. Denetim Masasını Kullanarak Tarih ve Saati Değiştirme
Windows 11’de tarih ve saati değiştirmenin bir diğer yolu da Denetim Masası‘nı kullanmaktır. Denetim Masası’nı kullanarak tarih ve saat ayarlarını yapmak için aşağıdaki adımları izleyin:
- Klavyenizdeki Windows tuşuna basarak PC’nizdeki Başlat Menüsünü açın.
- Başlat Menüsü’nden Denetim Masası‘na tıklayın.
- Kontrol Panelindeki arama kutusundan Tarih ve Saat’e tıklayın.
- Yeni bir açılır pencere açılacaktır. Burada, Tarih ve saati değiştir düğmesine tıklayın ve ardından sonraki ekranda tarih ve saati ayarlayın.
- Tarih ve saatin biçimini değiştirmek için aynı açılır pencerede Takvim ayarlarını değiştir‘e tıklayın.
- Burada, Tarih ve saat biçimleri altından gerekli düzenlemeleri yapabilirsiniz.
- Bittiğinde Uygula‘ya ve ardından Tamam‘a tıklayın.
4. Komut İstemi ile Windows 11 Tarih ve Saat Değiştirme
Tarih ve saati değiştirmek için Komut İstemi’ni de kullanabilirsiniz:
- Windows arama kısmına cmd yazın ve Yönetici olarak çalıştır‘a tıklayın.
- Tarihi ayarlamak için şu komutu kullanın: date mm-dd-yy.
- Saati değiştirmek için şu komutu kullanın: time time HH:MM.
- 24 saat biçimini ayarlamak istiyorsanız, saatleri yalnızca 24 saat biçiminde girin. 12 saat biçimini ayarlamak istiyorsanız, saati 12 saat biçiminde girin.
5. Windows 11 PowerShell Kullanarak Tarih ve Saati Değiştirme
Windows PowerShell’i kullanarak Windows 11’de tarih ve saati değiştirebilirsiniz. Windows PowerShell kullanarak tarih ve saati değiştirmek için aşağıdaki adımları izleyin:
- Başlat Menüsü‘nü açın ve ardından Windows PowerShell‘i arayın. Arama sonucundan Windows PowerShell‘e sağ tıklayın ve ardından Yönetici olarak çalıştır‘a tıklayın.
- Windows PowerShell’de Set-Date -Date “gg/aa/yyyy SS:DD AM” veya Set-Date -Date “gg/aa/yyyy SS:MM PM” komutunu yazıp Enter’a tıklayın. Bu, tarih ve saati değiştirme komutudur (12 saat formatında). AM veya PM, sabaha veya akşama bağlıdır.
- Tarih ve saati (24 saat formatında) ayarlamak istiyorsanız, Set-Date -Date “gg/aa/yyyy SS:MM” komutunu yürütün.
6. Windows 11’de Saat ve Tarih Formatını Değiştirme
Bu yöntem, saat ve tarihin bilgisayarınızda nasıl görüntüleneceğini özelleştirmenize olanak tanır. Bu basit adımları izleyerek, biçimi tercihinize göre uyarlayabilir, saat ve tarihin tam olarak istediğiniz gibi görüntülenmesini sağlayabilirsiniz.
- Ayarlar‘ı açıp Zaman ve Dil bölümüne gidin.
- Dil ve Bölge‘ye tıklayın.
- Bölgesel format bölümünden tercih ettiğiniz formatı seçin.
Yukarıdaki adımları izleyerek, Windows 11’de tarih ve saat değiştirme işlemini kolayca yapabilir, ek olarak tarih ve saat formatını da dilediğiniz gibi ayarlayabilirsiniz.