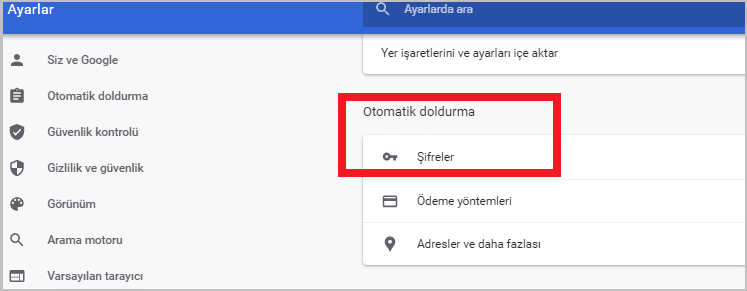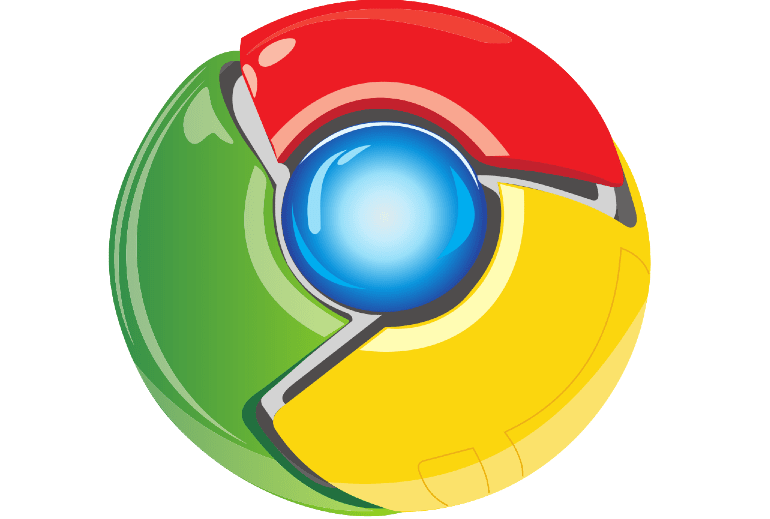Google Chrome, tarama geçmişini görüntüleme seçeneği sunduğu gibi, silinen geçmişi geri getirme veya silinen geçmişi görme seçeneği de sunar. Peki, bilgisayardan ve telefondan Chrome silinen geçmişi geri getirme işlemi nasıl yapılır? İşte detaylar…
Yerel olarak depolandığı için manuel olarak temizlenmiş olsa bile, tarama geçmişini geri yükleme işleminin birkaç farklı yolu mevcut. Aşağıda, hem PC hem de telefonda Google Chrome silinen geçmişi geri getirme ve kurtarma yollarını açıkladık.
Chrome Silinen Geçmişi Geri Getirme (PC)
Google Chrome geçmişiniz cihazınızda yerel olarak depolanır. Google Chrome’da geçmişi temizlediğinizde, bu dosya silinerek temizlenir. Dosyayı doğrudan bilgisayarınızdan sildiğinizde de aynısı olur ve Google Chrome yeni, boş bir geçmiş dosyası oluşturur. Dosya yerel olarak depolandığından, bazı yöntemlerle Google Chrome’da silinen geçmişi bulabilirsiniz. Veri kurtarma yazılımı gibi doğrudan yöntemlerden DNS önbelleği gibi dolaylı yöntemlere kadar, silinen Chrome geçmişinizi kurtarmanın birden çok yolu vardır. Bunları tek tek inceleyelim.
İşte, Google Chrome silinen geçmişi geri getirme yolları:
1. My Activity ile Chrome silinen geçmişi geri getirme
Bilgisayarda depolanan Geçmiş Dosyası, Google’ın göz atma etkinliğinizin kaydını sakladığı tek yer değildir. Google hesabınızın kendisi, ziyaret ettiğiniz web siteleri ve kullandığınız arama terimleri de dahil olmak üzere My Activity olarak adlandırılan çevrimiçi etkinliğinizin bir günlüğünü içerir.
Google hesap etkinliğinize erişmek için şu adımları izleyin:
- Tarayıcınıza https://myactivity.google.com/myactivity yazarak ya da direkt buraya tıklayarak Google etkinlik günlüğünüze ulaşabilirsiniz.
- Cihazlardaki tüm etkinliklerinizi görmek için sayfayı aşağı kaydırın. Google aramalarının yanı sıra Android’deki genel etkinliği de içerir.
- Burada belirli terimleri arayabilir, hatta sonuçları tarihe veya faaliyet türüne göre filtreleyebilirsiniz. Bu, listeyi yalnızca Chrome geçmişinize göre daraltmanıza yardımcı olabilir.
- Buradaki listede mevcut geçmişinizi ve Chrome silinen geçmişi görebilir, dilerseniz tamamen listeden kaldırabilirsiniz.
2. Veri Kurtarma Yazılımı Kullanarak Google Silinen Geçmişi Geri Getirme
Chrome silinen geçmişi geri getirme programı ya da veri kurtarma yazılımı bu konuda işinizi hızlandırabilir. Chrome geçmiş dosyası silindiğinde, onu kurtarmanın en iyi yolu Disk Drill gibi bir veri kurtarma aracı kullanmaktır. Kanıtlanmış güvenilirliği nedeniyle, silinen geçmişi kurtarmak için harika bir araçtır.
- Öncelikle Disk Drill yazılımını indirin ve kurulumu tamamlayın.
- Birkaç karşılama ekranından sonra ana pencereye ulaşacaksınız. Burada bilgisayarınıza bağlı tüm sürücüleri görebilirsiniz. Sabit sürücünüzü seçin ve Kayıp verileri ara düğmesine tıklayın.
- Bulunan öğeleri gözden geçir ‘i tıklayın.
- Mevcut sonuçlar yeni bir ekranda görüntülense bile tarama devam edecektir. Dosya kategorisini soldan değiştirebilir ve sağdan bir dosya (veya klasör) arayabilirsiniz. Arama kutusuna ‘Geçmiş’ yazın ve enter tuşuna basın.
- Profil Yolunda belirtilen konuma gitmek için daraltılabilir menüleri kullanın.
- Dosyalar klasör yapısı ile gösterildiği için doğru dosyanın bulunup bulunmadığını kontrol etmek kolaydır. Chrome’un geçmiş dosyası genellikle şöyle görünür: C:\Users\Username\AppData\Local\Google\Chrome\User Data\Default.
- Geçmiş için onay kutusunu işaretleyin ve Kurtar’a tıklayın
- Dosyanın geri yüklenmesini istediğiniz yeri belirtin. (Geçmiş dosyasını uygun Profil Yolu dizinine taşımadan önce geçici bir konum seçebilirsiniz). Ardından Tamam‘a tıklayın.
Ancak sadece Geçmiş dosyasını kurtarmak yeterli değil. C:\Users\Username\AppData\Local\Google\Chrome\User Data\Default (Username kısmını kendi kullanıcı adınızla değiştirin) seçeneğine gitmeniz ve kurtarılan dosyayı kopyalayıp içine yapıştırmanız gerekir. Bu işlem, Google Chrome’un dosyada depolanan tarama geçmişinin tekrar geri yüklemesini sağlar.
3. Yedekten Geri Yükleme Yöntemi ile Chrome Silinen Geçmişi Kurtarma
Google Chrome’da silinen geçmişi geri getirmek için uygulayabileceğiniz bir diğer yöntem, “Önceki Sürümleri Geri Yükle” seçeneğinden faydalanmaktır.
Geçmişi Google Chrome’dan sildiyseniz, kurtarma işlemi biraz zor olabilir. Bunun nedeni, Chrome’un Geçmiş dosyasını gerçekten silmemesi, ancak veritabanının içeriğini boşaltmasıdır. Bu kayıp veriler, bir veri kurtarma aracı tarafından kurtarılamaz. Daha önce Dosya Geçmişi’ni kullanarak bir yedekleme yaptıysanız, silinen tarama geçmişini Google Chrome’da geri yükleyebilirsiniz. Dosya Geçmişi, bir kez yapılandırıldığında, dosyalarınızın periyodik olarak yedeklenmesini sağlar ve istediğiniz dosyanın sürümüne bağlı olarak bunları önceki bir sürüme geri yüklemenize olanak tanır.
- Windows Gezgini’ni açın ve C:\Users\<USERNAME>\AppData\Local konumuna gidin. (USERNAME yerine kendi kullanıcı adınızı girin).
- Google klasörünü sağ tıklayın ve Özellikler öğesini seçin.
- Önceki Sürümler sekmesine gidin. Bu, Google klasörünün tüm yedeklenmiş sürümlerini görüntüler.
- Geçmiş silinmeden önce tarihli bir sürüm seçin ve Geri Yükle‘yi tıklayın
- Bitirdikten sonra Chrome Geçmiş bölümüne gidin. Daha önce silinen geçmişin geri geldiğini görebilirsiniz.
Alternatif olarak aşağıdaki yolu deneyebilirsiniz:
- Dosya Gezgini’ni açın ve en üstteki Adres çubuğuna şu yolu girin: C:\Users\Username\AppData\Local\Google\Chrome\User Data\Default (username kısmına kendi kullanıcı adınız ekleyin).
- Burada birçok dosya ve klasör göreceksiniz. Bizim ilgilendiğimiz ise Geçmiş dosyası. Geçmiş dosyasına sağ tıklayın ve Özellikler‘i açın.
- Önceki Sürümler sekmesine tıklayın. Dosya Geçmişi ayarlandığında, dosyanın eski sürümlerini gösterir. Geri dönmek istediğiniz sürüme ve ardından Geri Yükle‘ye tıklayın.
4. Sistem Geri Yükleme ile Chrome Geçmişi Geri Getirme
Sistem Geri Yükleme, manuel geri yükleme noktalarına ek olarak, gerekli gördüğü noktalarda otomatik olarak geri yükleme noktaları oluşturur.
- Windows arama çubuğuna “Geri Yükleme Noktası Oluştur” yazın ve tıklayın.
- Sistem Koruması ve ardından Sistem Geri Yükleme‘yi seçip Tamam‘a tıklayın.
- İleri seçeneğine tıklayın. Chrome geçmişiniz kaybolmadan veya silinmeden önceki bir geri yükleme noktası seçip tekrar İleri‘ye tıklayın.
- Son olarak, Bitir‘e tıklayın. Böylece değişiklikleri uygulamak için bilgisayarınız yeniden başlatılacaktır.
5. DNS Önbelleğini Kullanma
İşletim sistemi son açılan sitelerin DNS adreslerinin önbelleğini tutar. Bu listeye göz atarak ne tür web sitelerini ziyaret ettiğiniz hakkında bir fikir edinebilirsiniz. Bunun yalnızca Chrome’u değil, bilgisayarınızdaki tüm tarayıcılardan gelen internet etkinliğini içerdiğini unutmayın.
- Yönetici olarak Komut İstemi’ni açın. Windows arama çubuğuna cmd yazarak bulabilirsiniz.
- ipconfig/displaydns komutunu yazın. Bilgisayarınızdaki tüm DNS kayıtları listelenecektir.
6. Google Chrome’u Yeniden Yükleme
Google hesabınızda senkronizasyon etkinse, kişisel verileriniz buluta yedeklenir. Yer imleri, arama geçmişi, şifreler vb. Yeni bir cihazda oturum açar açmaz Google bu verileri cihazla senkronize eder. Bu özelliği, Google Chrome’da silinen geçmişi kurtarmak için de kullanabilirsiniz. Google Chrome’u bilgisayarınıza yeniden yükleyin ve tekrar oturum açın. Geçmişiniz diğer cihazlarınızdan senkronize edilmelidir.
❗❗❗Bunun yalnızca Geçmiş dosyası eksikse işe yarayacağını unutmayın; geçmişi Google chrome’dan temizlemek onu tüm cihazlar için kaldırır.
(Mobil) Chrome Silinen Geçmişi Geri Getirme/Görme
PC için Chrome’da geçmişi sildikten sonra geri getirme yöntemlerine yukarıda değindik. Peki, Android veya iPhone telefonlarda bunu yapmanın bir yolu var mı? Bu sorunun cevabı, kesinlikle EVET! İşte bunu nasıl yapacağınıza dair bazı öneriler:
1. Senkronize Yöntemini Kullanın
Cep telefonunuzda senkronizasyon etkinse Chrome verileriniz tüm cihazlarınızda yedeklenir. Bu, telefonunuzda tekrar oturum açmanın arama geçmişinizi geri yüklemesi gerektiği anlamına gelir. İşte bunu yapmak için adımlar:
- Öncelikle, cihazınızda senkronizasyonun etkin olduğunu doğrulayın. Bunu yapmak için Chrome’u açın ve ayarlarına gidin. En üstte Google Hesabının senkronize edildiğini göreceksiniz.
- Şimdi Chrome’u kaldırmanız gerekiyor. Cihazınızda bu mümkün değilse, hesabınızdan çıkış yapmanız yeterlidir. Böyle bir sekmeyle karşılaşmak için Chrome’u tekrar açın.
- Oturum aç düğmesine dokunun ve oturum açma bilgilerinizi girin.
- Tekrar oturum açtıktan sonra, verileriniz Google hesabınızla senkronize edilecek ve diğer cihazlarınızdaki yedekler kullanılarak kaybolan geçmiş geri yüklenecektir.
2. Google Hesap Etkinliğini Kullanın
Verileriniz senkronize edilmediğinde (veya yöntem çalışmadığında), Google hesap etkinliğinizi istediğiniz zaman kontrol edebilirsiniz. Etkinliğim kontrol paneli, aramalar da dahil olmak üzere Chrome’daki her işlemin kaydını tutar. Bu bilgilere erişmek için şu adımları izleyin:
- Android cep telefonunuzda Ayarlar‘a gidin ve Google seçeneğine tıklayın.
- Şimdi Google Hesabınızı yönetin seçeneğine tıklayın.
- Google Hesabınızla ilgili tüm ayarlarınıza buradan erişilebilir. Veri ve Kişiselleştirme sekmesine geçin.
- Buradan Aktivite ve zaman çizelgesine gidin ve Aktivitem‘e tıklayın.
- Alternatif olarak, hem Android hem de iPhone’da Chrome’u açabilir ve doğrudan Etkinliğim‘e gidebilirsiniz. Bu, çevrimiçi etkinliklerinizin bir günlüğünü içeren Etkinliğim panosunu açar.
- Tarih ve saate göre sıralanmış arama geçmişinizin bir listesini görüntülemek için aşağı kaydırın. Daha fazla ayrıntı görüntülemek için öğelerden herhangi birine dokunun.
- Etkinliğiniz diğer Google uygulamalarında gerçekleştirilen işlemler tarafından engelleniyorsa, işleri daraltmak için her zaman Filtre seçeneğini kullanabilirsiniz.
Sık Sorulan Sorular
1. Bir sabit sürücüden tarama geçmişi kalıcı olarak nasıl silinir?
Herhangi bir dosyayı kalıcı olarak silmek, onu Geri Dönüşüm Kutusu’nu atlamaya zorlar, böylece fikrinizi değiştirirseniz geri yükleme olanağınız olmaz.
- chrome://version/ adresine gidin ve gördüğünüz Profil Yolunu kopyalayın.
- Windows + R tuşlarına basın, kopyaladığınız profil yolu‘nu yapıştırın ve Enter‘a tıklayın.
- Geçmiş dosyasını bulana kadar aşağı kaydırın. Dosyaya sağ tıklayın, Shift tuşunu basılı tutun ve Sil’i tıklayın.
- Onay sorulduğunda Evet’i seçin.
2. Chrome geçmişi ne kadar süreyle saklar?
Google Chrome, yalnızca son 90 güne ait tarama geçmişini saklar. 90 günden sonraki her şey otomatik olarak silinir. Bu zaman aralığı, History Trends Unlimited gibi bir uzantı kullanılarak uzatılabilir.
3. Android’de silinen Google geçmişi nasıl kurtarılır?
Bir android telefonda silinen Google geçmişini kurtarmanın birkaç yolu vardır. Birincisi, Chrome’un senkronizasyon işlevidir. Geçmişte senkronizasyonu etkinleştirdiyseniz, Google hesabınızda oturum açtığınızda Chrome, tarama geçmişinizi ve yer işaretlerinizi otomatik olarak geri yükler. Telefonunuzda senkronizasyon etkin değilse, Google Etkinliğinize göz atabilirsiniz. Bu, ziyaret ettiğiniz tüm siteleri ve yakın geçmişte kullandığınız arama terimlerini görüntülemenizi sağlar.
4. iPhone’da silinen Google geçmişi nasıl kontrol edilir?
iPhone’da silinen Google geçmişini kontrol etmenin en iyi yolu, Google Hesabı etkinliğine bakmaktır. Aktivitem’e giderek Google hesabınızda depolanan tüm tarama verilerinin bir listesini alabilirsiniz.
Google Chrome’da yer imleri ve arama geçmişi gibi kişisel verileri kaybetmek sinir bozucu olabilir. Neyse ki, bu verileri geri almanın birçok yöntemi var. Arama geçmişiniz, bilgisayarınızdaki yerel bir veritabanı dosyasından Google sunucularındaki bir etkinlik günlüğüne kadar birden çok kaynakta yedeklenir. Yerel dosyayı geri yüklemek için veri kurtarma araçlarını veya Dosya Geçmişini kullanabilir ve çevrimiçi bilgilerinize erişmek için Google hesabınızda oturum açabilirsiniz. Ayrıca aklınızda bulunsun, bilgisayarınıza erişimi olan herkes arama geçmişinizi görmek için bu yöntemleri kullanabilir!